How Do I Charge a Guest for Multiple Items on an Invoice?
You may have multiple categories of items that need to be charged separately. Rather than flood your guest’s inbox with multiple invoices for specific items, you might decide that they would be better served by a single invoice featuring multiple items.
How to Create a Single Invoice with Multiple Items:
- First, open the inquiry details overlay for the booking you would like to invoice for. This can be done by either clicking on the booking in your calendar view, or by navigating to the inquiries module and selecting the inquiry there.
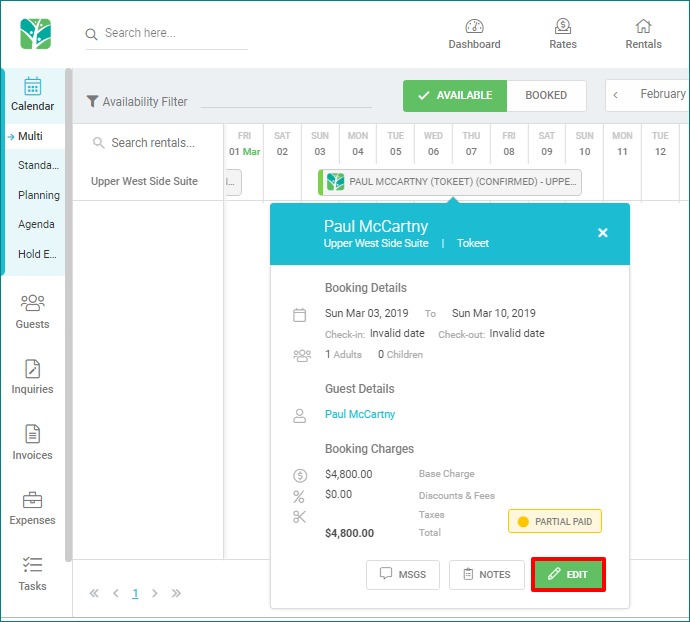
- On the inquiry details overlay, navigate to the Invoices tab.
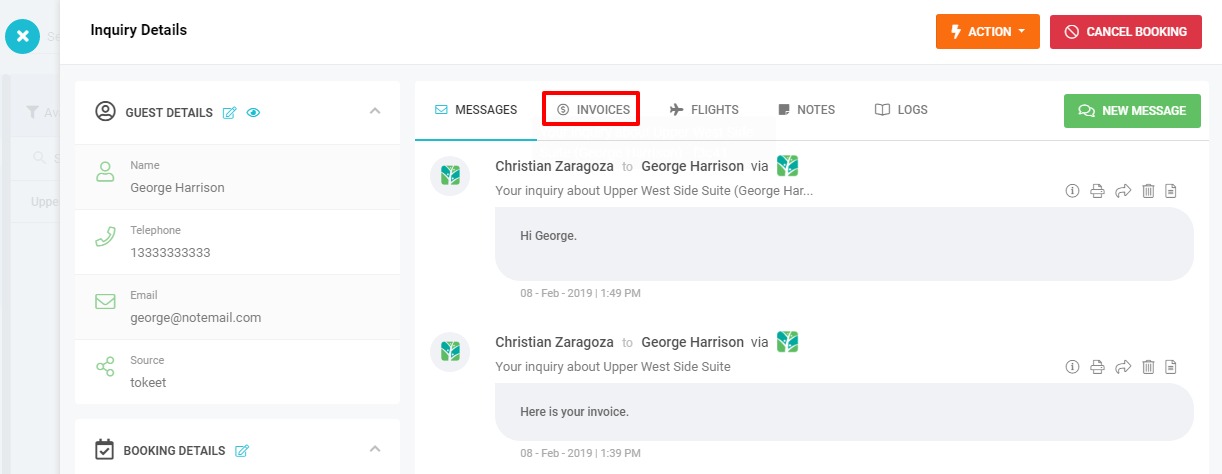
- Click the Add Invoice button.
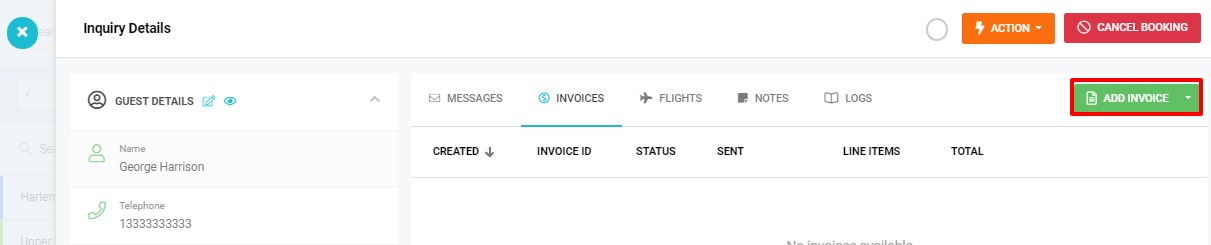
- Tokeet will auto generate an invoice based on the billing information in the inquiry. If you wish to create a blank invoice click the dropdown arrow on the Create Invoice button and select General Invoice.
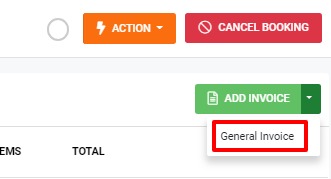
- On the invoice view select +Add Item to add one or more line items to your invoice.
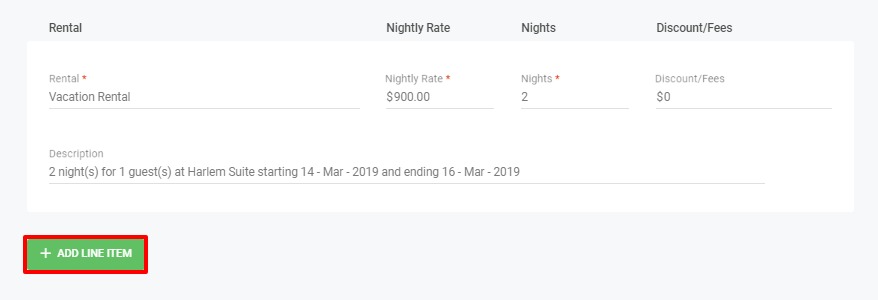
- Complete each line item with the appropriate information.
- Click the green “Save” button at top when finished.
You may preview your invoice by clicking the yellow Preview button which appears. Now you will be able to send this invoice to your guest. The invoice will include an in-depth list of each line item, increasing the visibility, detail and openness of interactions with your guest and improving their overall experience with your rental.
Tokeet sends a link to the online invoice and does not send attachments. This is a very valuable feature that will save you a lot of time.
Sometimes your guest invoices may need to be updated due to human error or additional charges that are not currently accounted for. Simply edit the invoice and save again. The invoice will now be updated and any version that was previously sent to your guest will also automatically be updated. There is no need to send a new invoice.