Create New Automata Trigger
In Automata, you can create multiple triggers for messages that you routinely send to guests or your internal team.
A trigger is an instruction to Automata to perform a particular action when an event occurs. For example, triggers can be used to notify you, your staff and your guests via email or SMS when a new booking is received. Automata will send these messages based on events that you select.
Triggers are extremely powerful, and are easy to create in Automata.
- Navigate to "Triggers"

- Click the green "New" button to create a new trigger.
- Triggers can be created from from a sample trigger, or from a blank trigger.
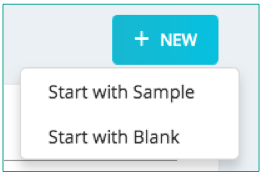
Create Trigger From Sample
- Select a Trigger Sample
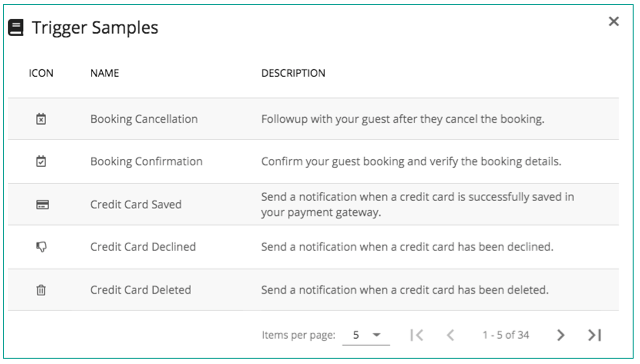
- Make any edits:
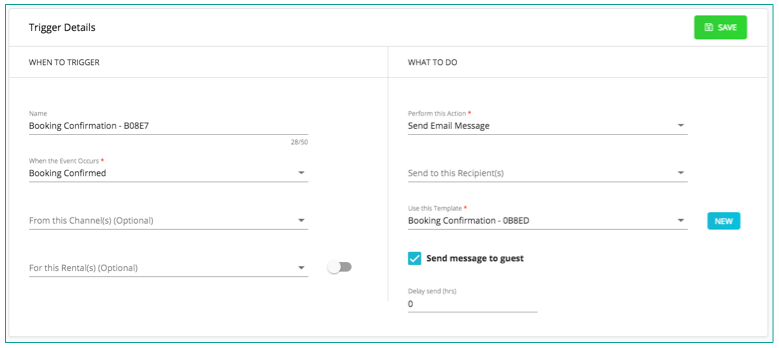
- When this Event Occurs: Select the event that will trigger your template being sent. (Read more here)
- From this Channel(s) (Optional): If selected, the trigger will fire only for event on this channel(s). If you do not select a channel, the trigger will fire for all channels.
- From this Rental(s) (Optional): If selected, the trigger will fire only for event on this rental(s). If you do not select a rental, the trigger will fire for all rentals.
- Perform this Action: Select the action that will be performed when the trigger fires. The action selected determines the kind of template that can be used.
- Send to this Recipient(s) (Optional): If selected, the trigger will send a copy of the template to the recipient(s) selected. These will be users you have created in your account.
- Select Template to be used with this trigger, or click "New" to create a new template.
- You can delay the trigger by several hours to mimic a human (vs automated) response
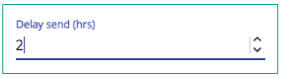
- For Booking and Invoice trigger types, add optional Conditions to the trigger. (Read more here)
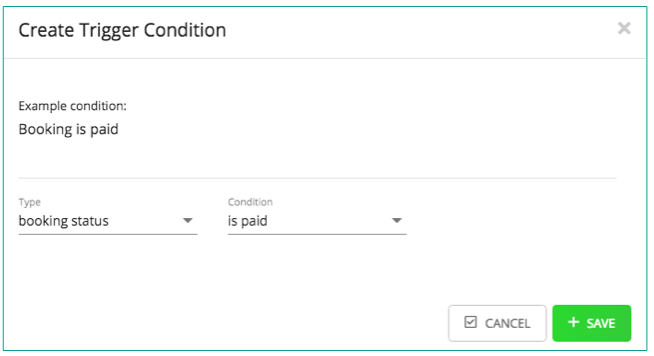
- Click "Save" to save the trigger.
Your new trigger is now created! You are returned to the Automation Triggers page. Here, you can use filters to search among existing triggers, edit and delete triggers, or toggle the status of each trigger between "Active" and "Paused."
Create Trigger From Blank
- Enter trigger name
- Complete required fields:
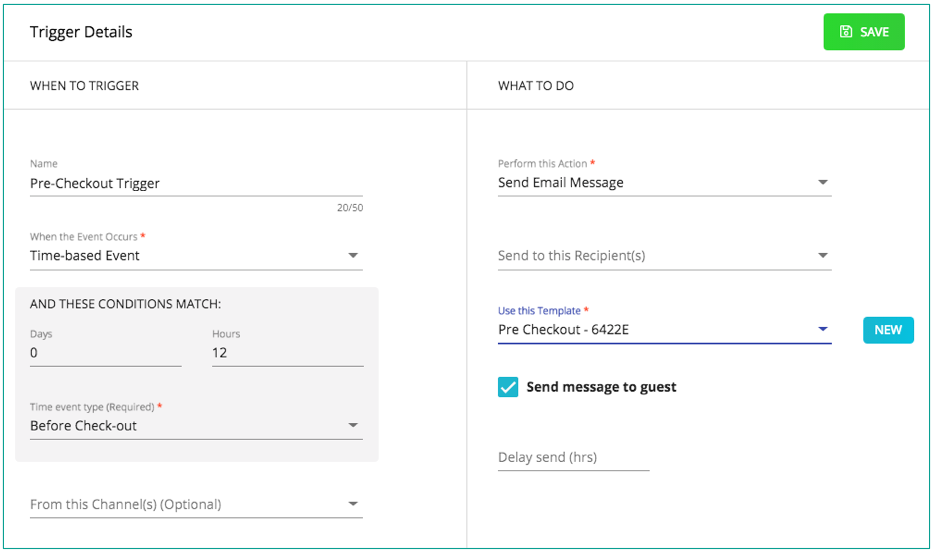
- When this Event Occurs: Select the event that will trigger your template being sent. (Read more here)
- From this Channel(s) (Optional): If selected, the trigger will fire only for event on this channel(s). If you do not select a channel, the trigger will fire for all channels.
- From this Rental(s) (Optional): If selected, the trigger will fire only for event on this rental(s). If you do not select a rental, the trigger will fire for all rentals.
- Perform this Action: Select the action that will be performed when the trigger fires. The action selected determines the kind of template that can be used.
- Send to this Recipient(s) (Optional): If selected, the trigger will send a copy of the template to the recipient(s) selected. These will be users you have created in your account.
- Select Template to be used with this trigger, or click "New" to create a new template.
- You can delay the trigger by several hours to mimic a human (vs automated) response
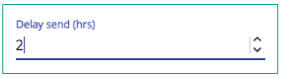
- Click "Save" to save the trigger.
Your new trigger is now created! You are returned to the Automation Triggers page.You can now click into a new Booking or Invoice trigger types, and add optional Conditions to the trigger. (Read more here)