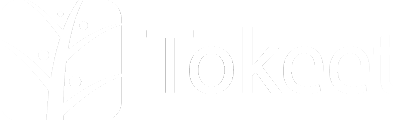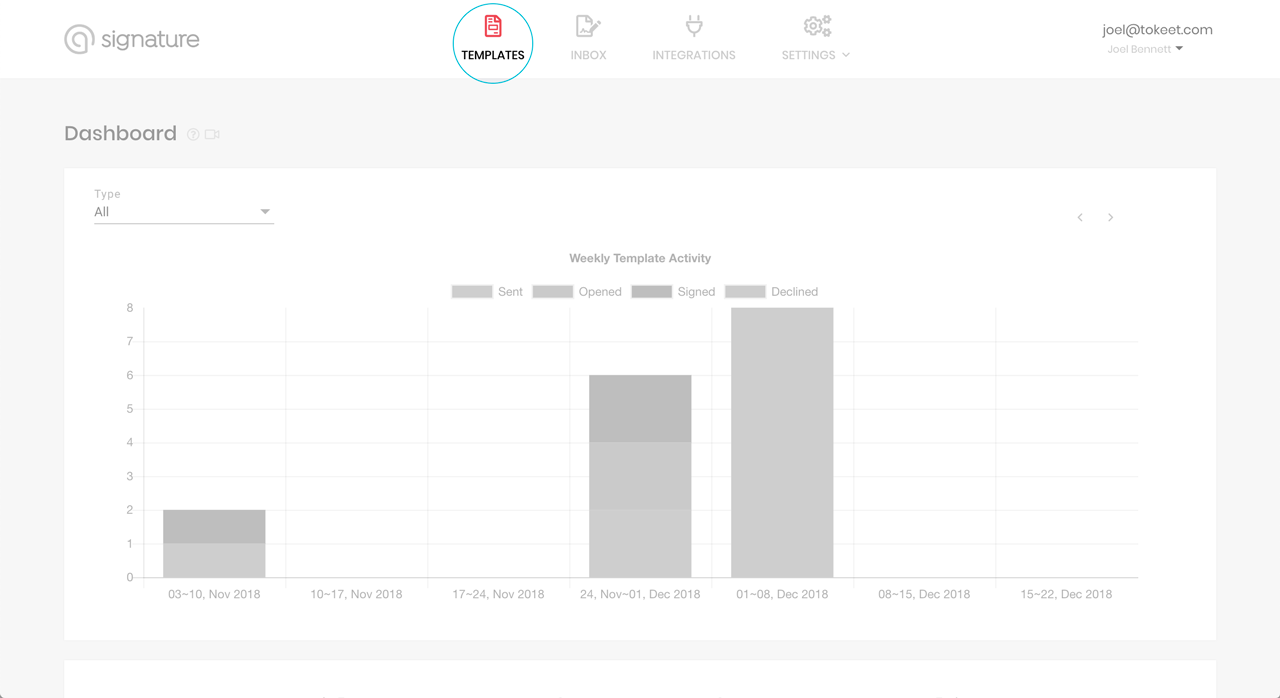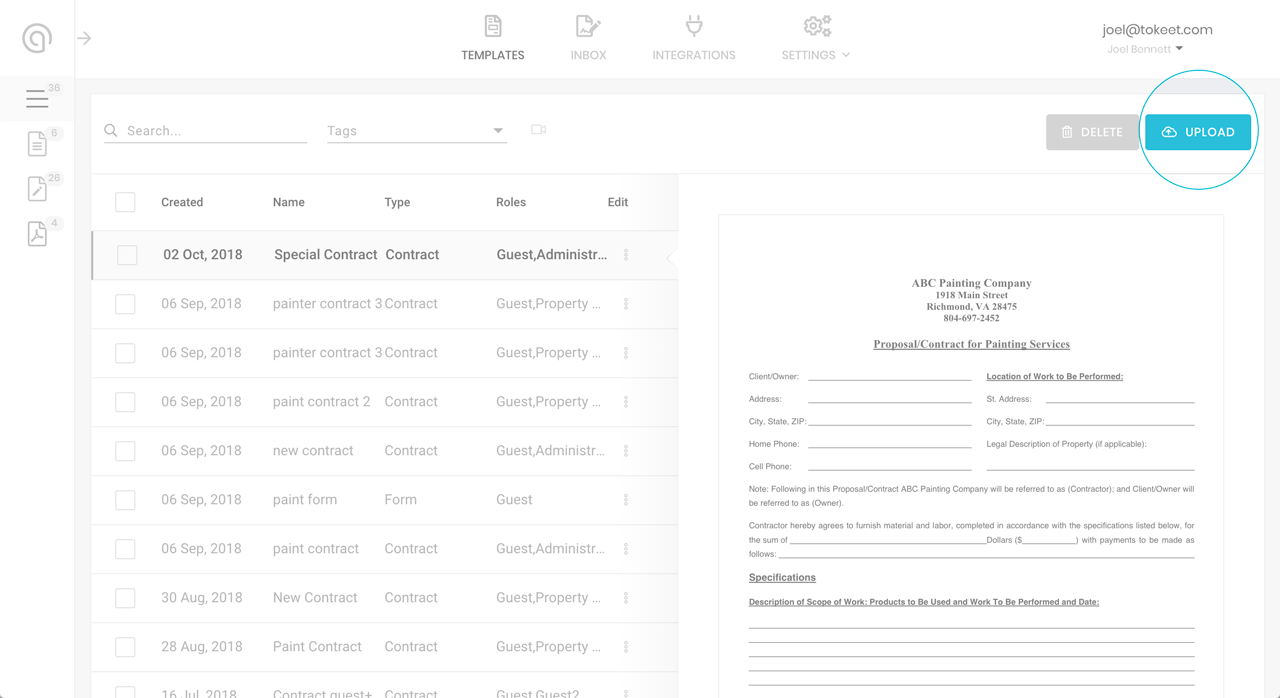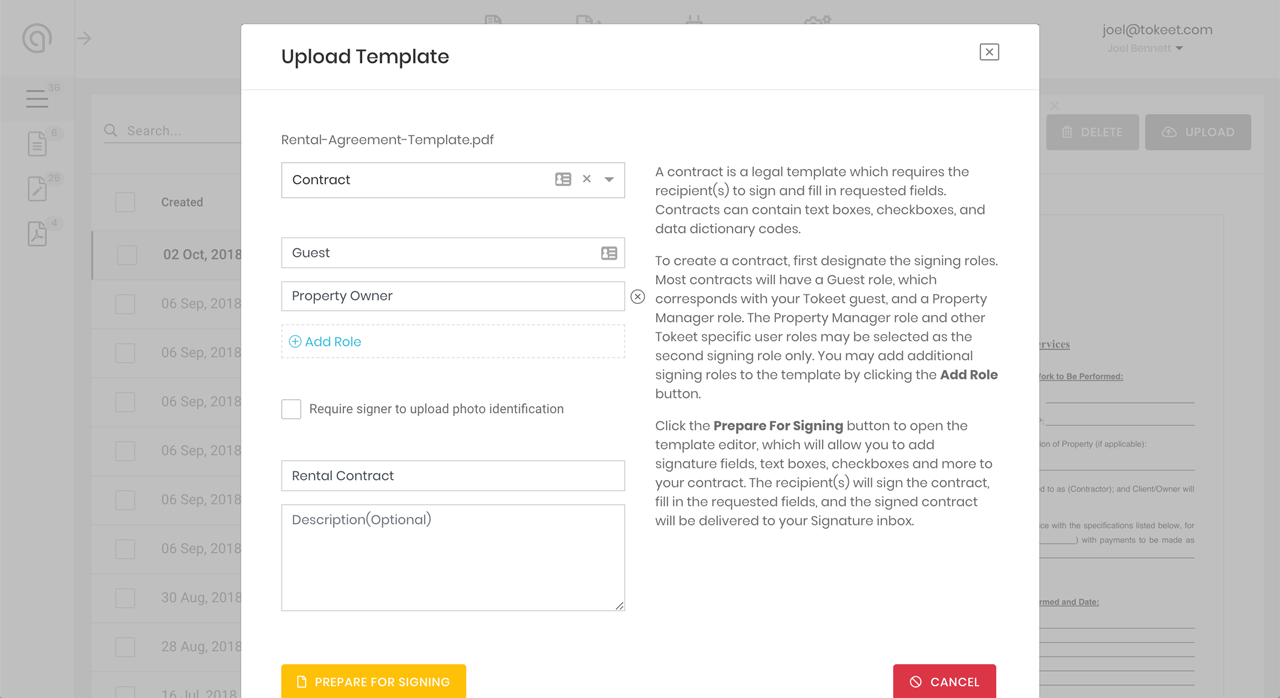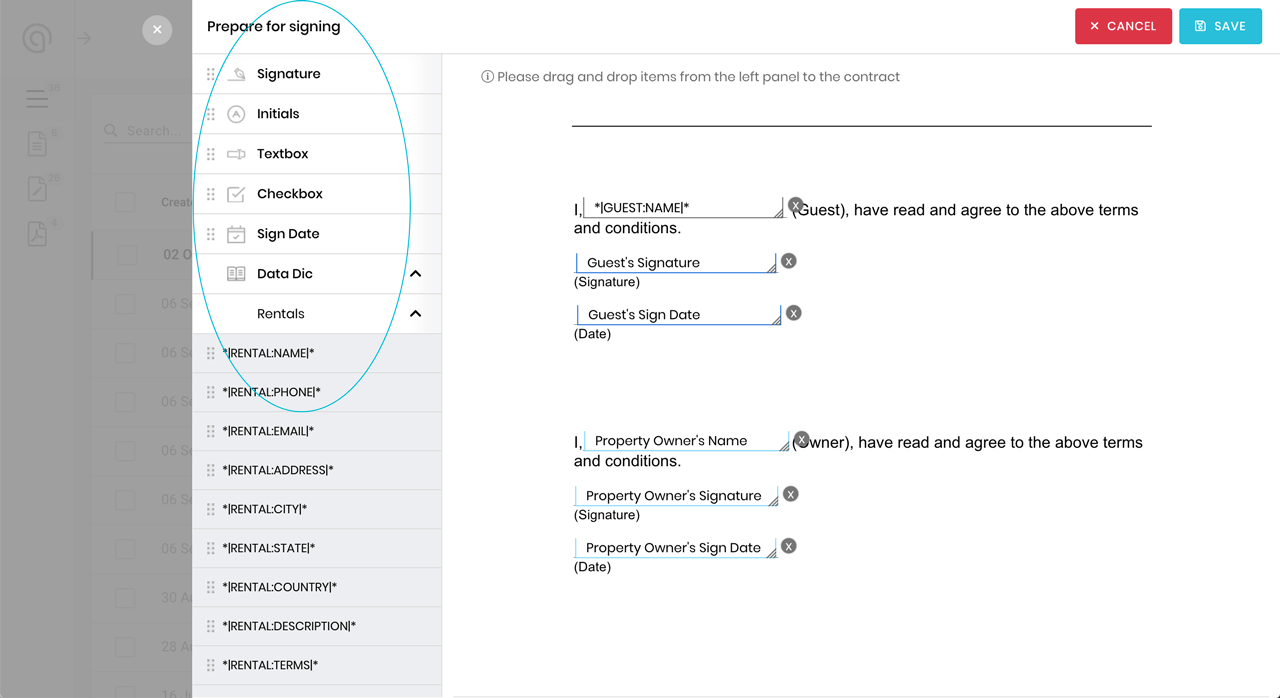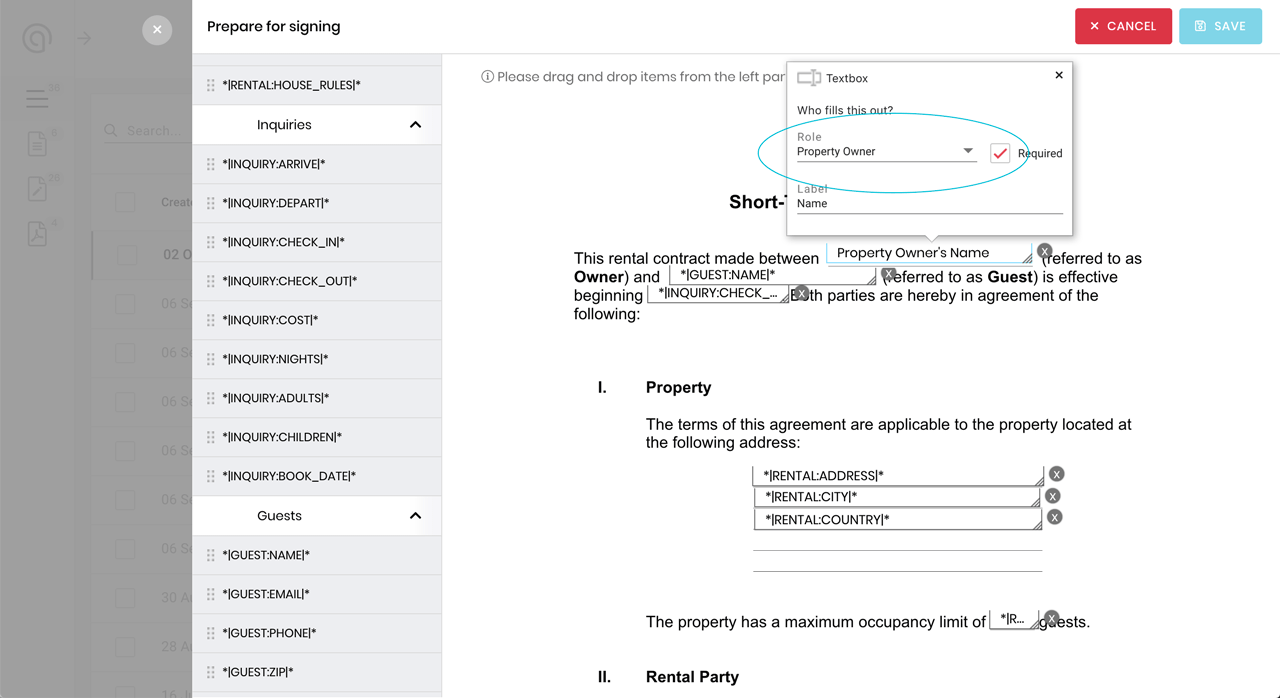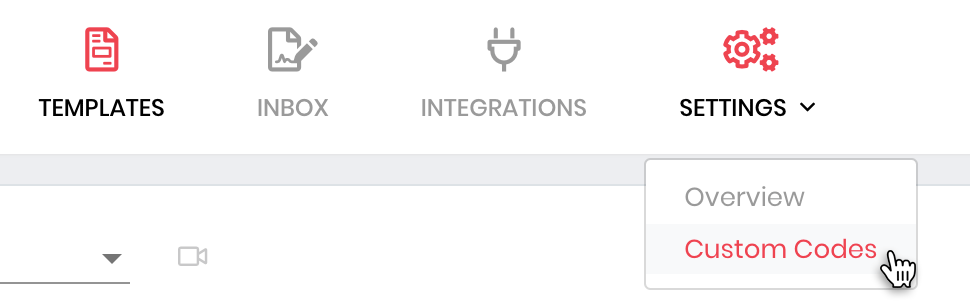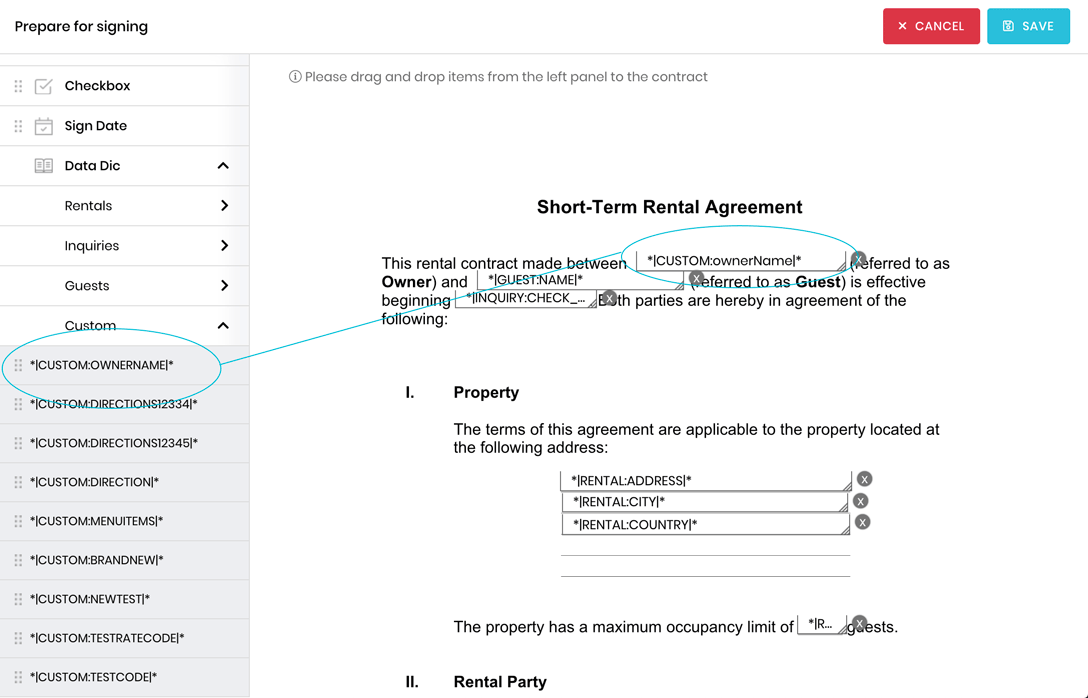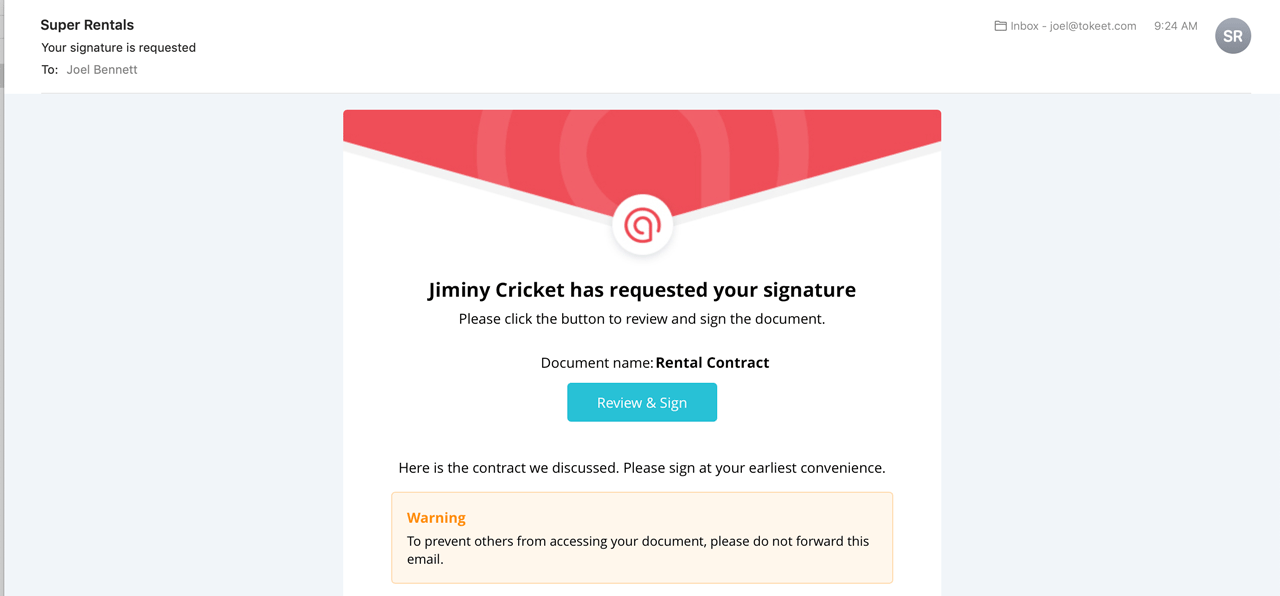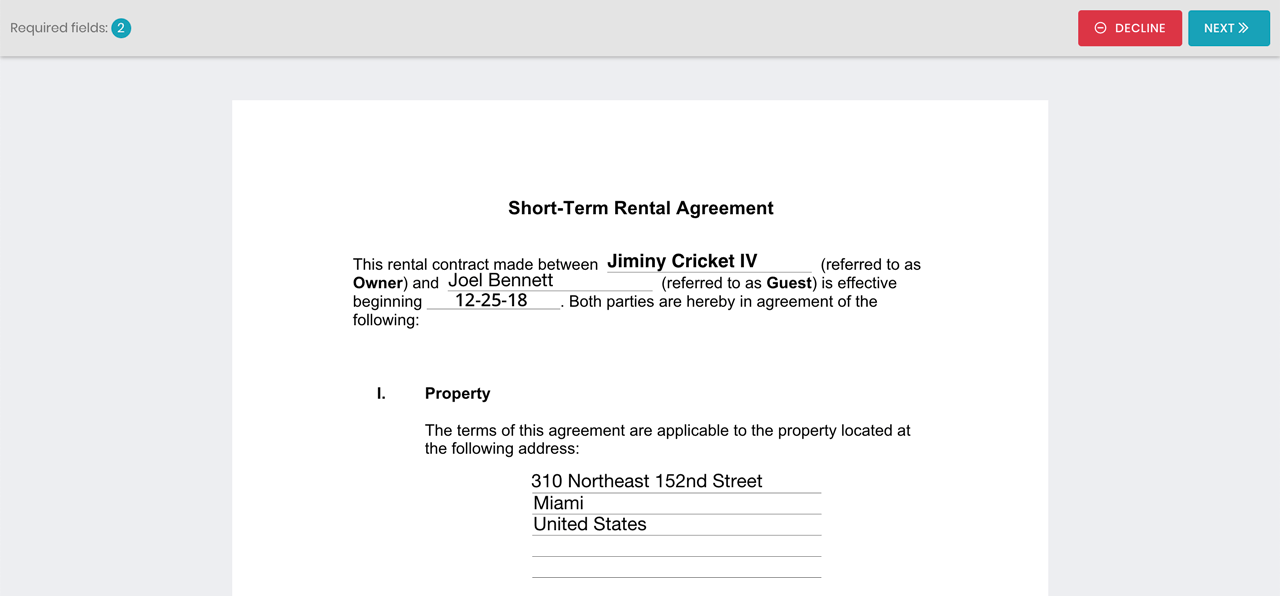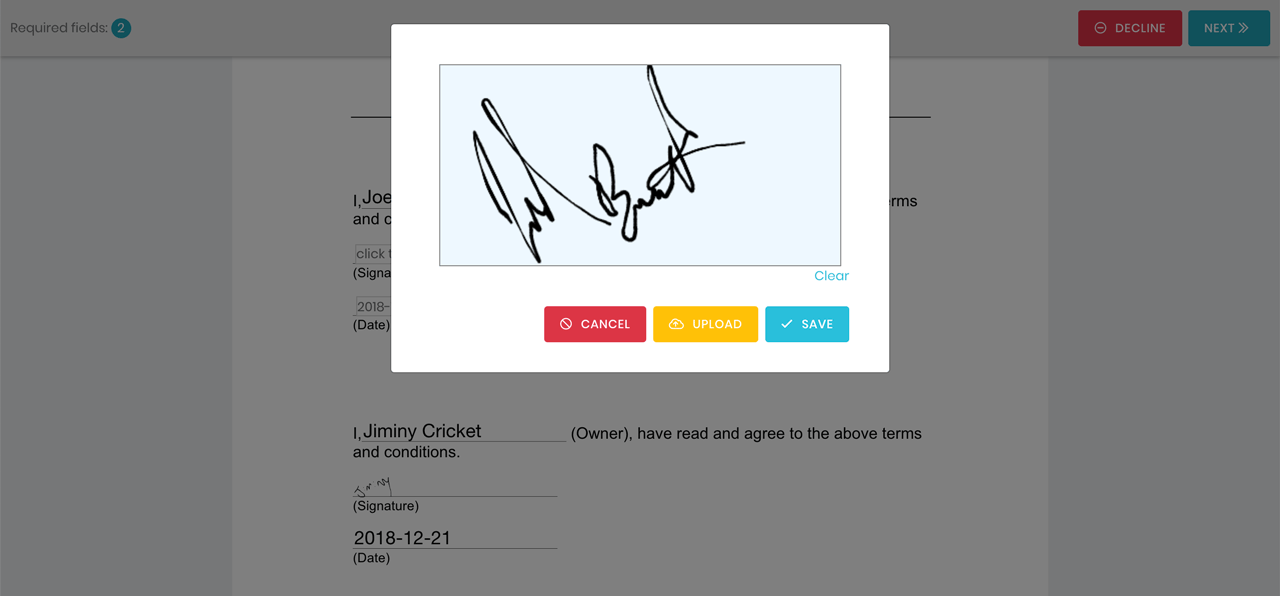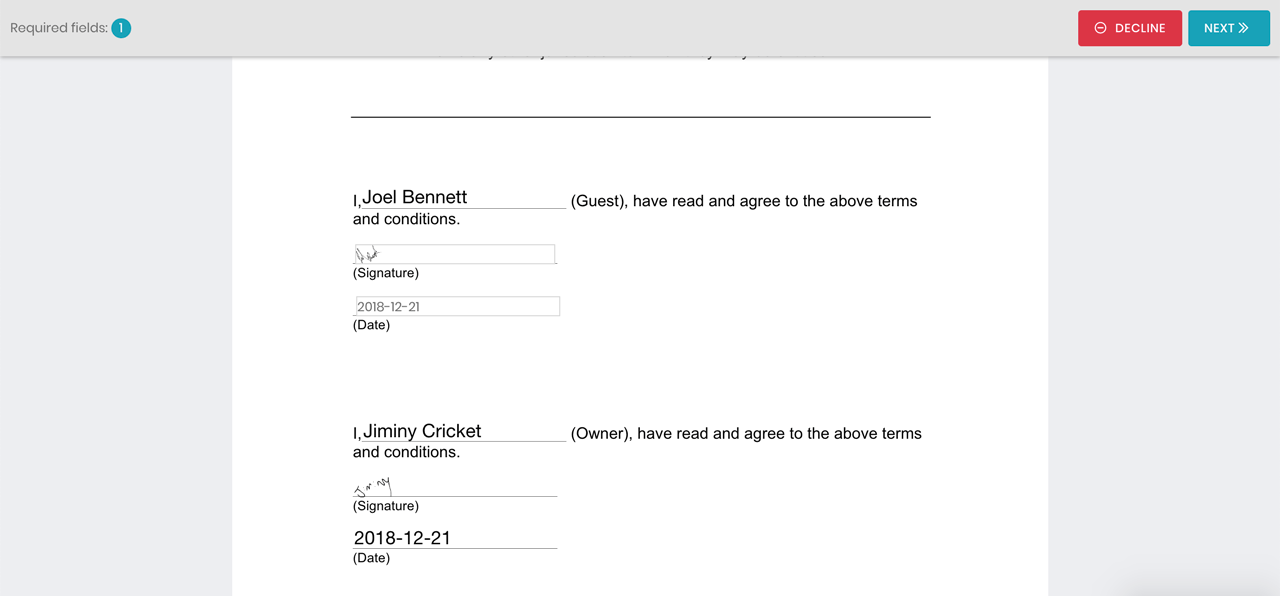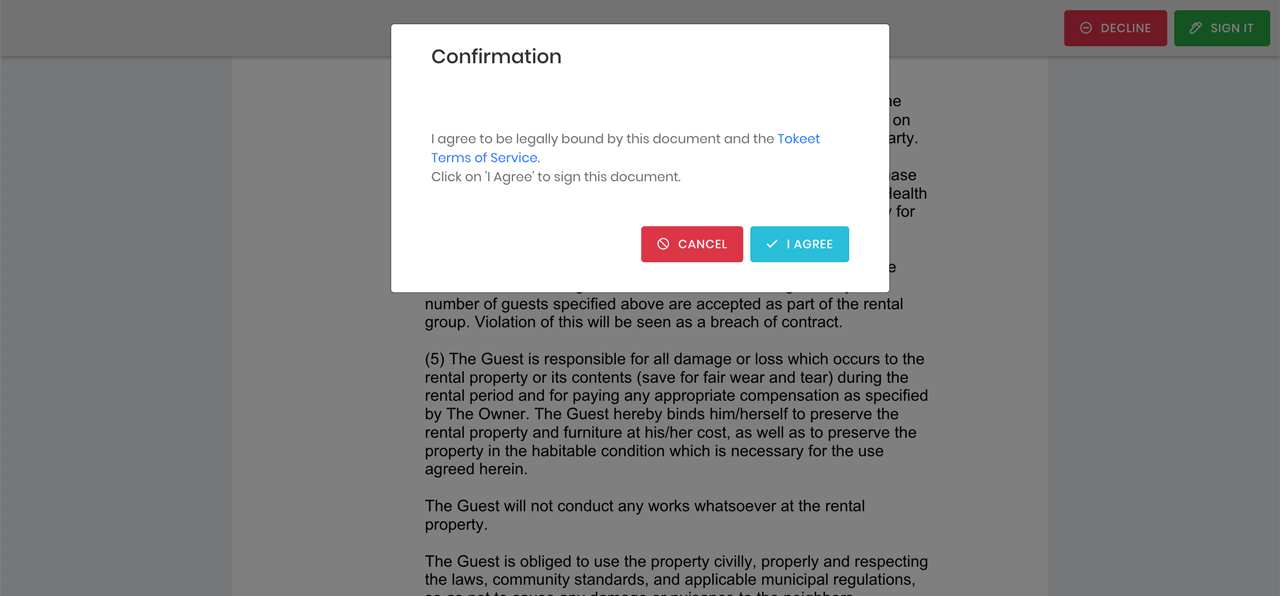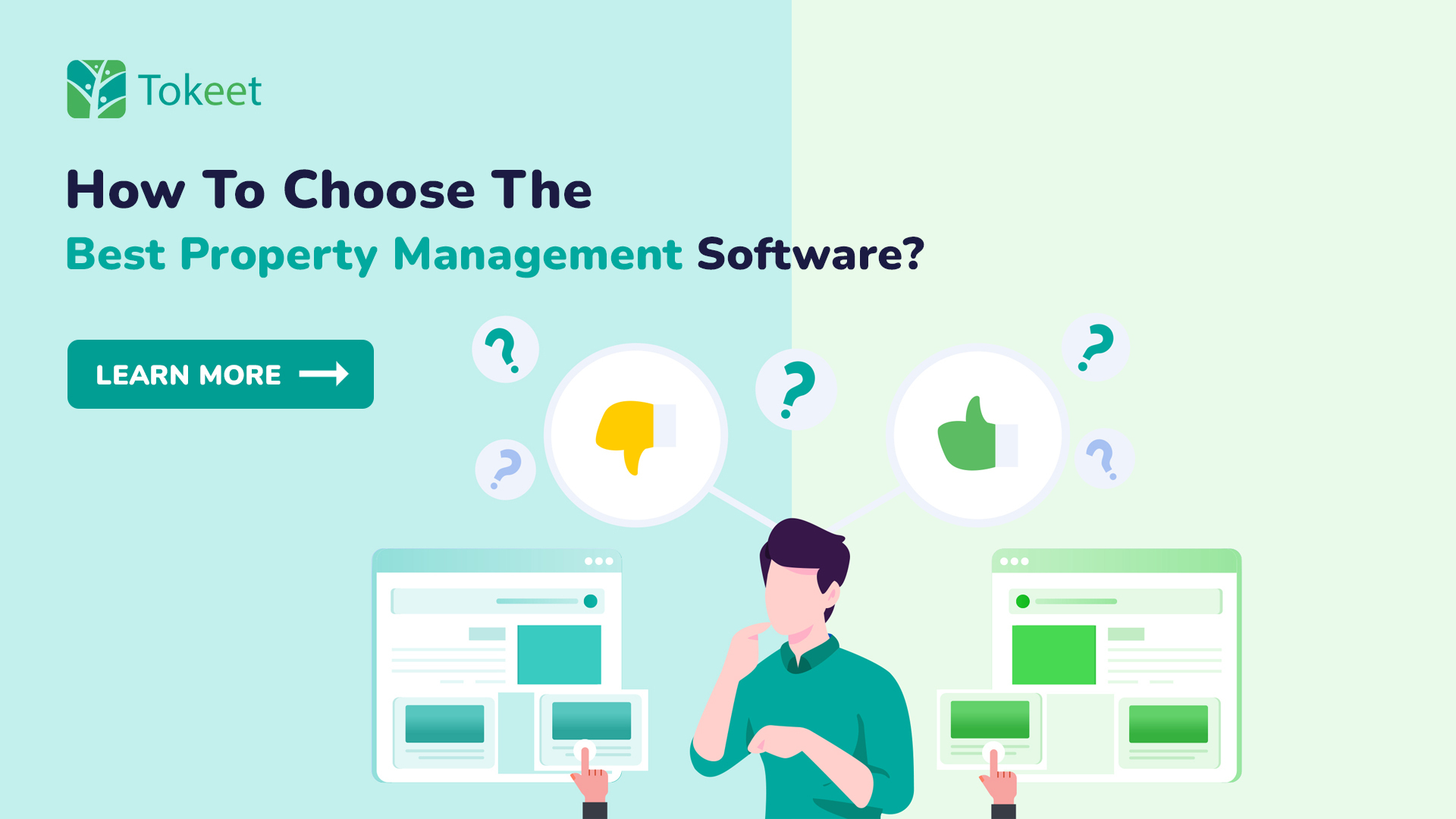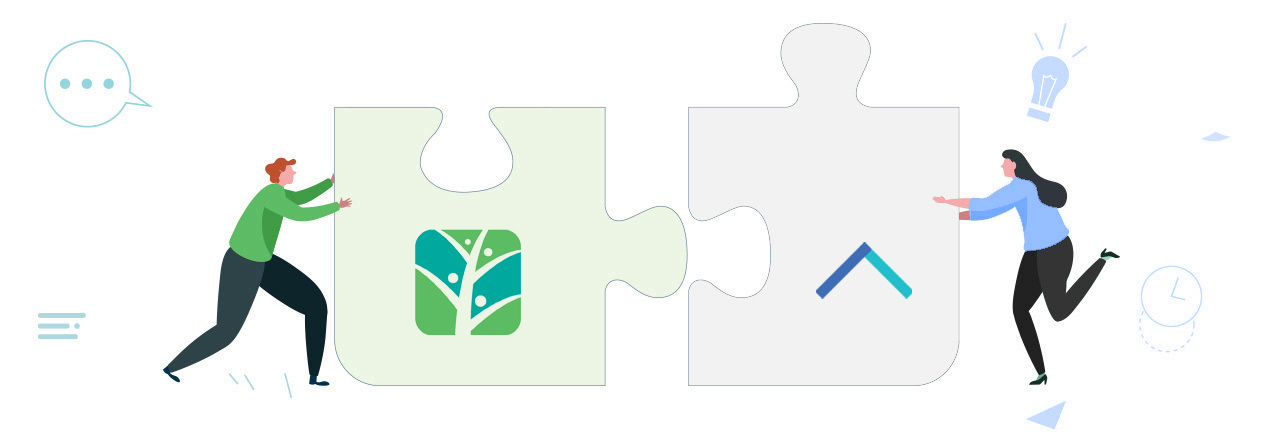As a rental manager, you know the importance of having a quick and easy booking process. So, naturally, many choose to forego rental contracts to ensure there’s one less hoop your guests have to jump through. Luckily, that’s no longer an issue with electronic signature applications.
A program like Signature, for instance, has the capability of creating legally binding documents that integrate fully with your channel manager. Both parties can sign the contracts electronically, so the entire process only takes a minute or two.
Since Signature integrates fully with Tokeet and Automata, the rental contract process can be fully automated.
Creating Your Rental Contract
If you don’t have a rental contract drafted already, now’s the time to get that sorted. For those who may have missed it, we have a rental contract writing guide. We’ll be using the example contract from that guide for demonstration purposes.
If you’re creating your own contract, it’s important to leave blank spaces in signatory areas as well as for booking and guest details. Signature is able to populate these fields automatically!
1. Log-in and go to the Templates page
2. Upload & fill in your contract details
3. Add booking detail & electronic signature fields
5. Save & Send
After saving, you have two options: send the contract manually, or incorporate it into an automated sequence in Automata.
To send your rental contract manually, you just need to fill out sender & recipient details – click send and that’s it!
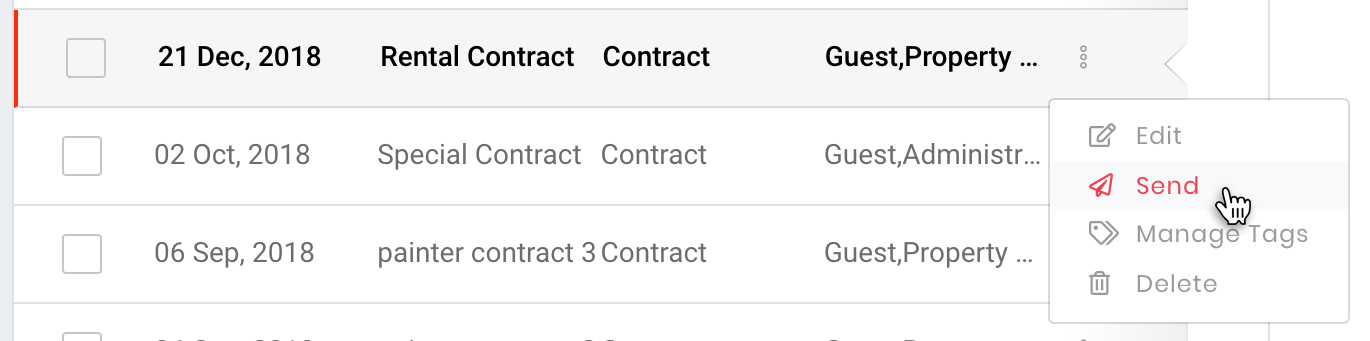
Electronic Signature
So what does the recipient receive?
First, both you (the property owner) and your guest will receive an email with a link to the contract:
Both recipients will be able to review the document, fill in data fields assigned to them, and sign. A signature can be drawn in manually or uploaded as an image file:
And that’s the end! You and your guest both have signed copies of your legally binding rental contract and the booking can proceed.